Etrecheck 4 1 – For Troubleshooting Your Mac Computer
- Etrecheck 4 1 – For Troubleshooting Your Mac Computer Remotely
- Etrecheck 4 1 – For Troubleshooting Your Mac Computer Hard Drive
- Etrecheck 4 1 – For Troubleshooting Your Mac Computer Windows 10
- Etrecheck 4 1 – For Troubleshooting Your Mac Computers
Autotune music software free download. Please try the following, in order. Ember 1 6 – versatile digital scrapbook. Stop at any step where the issue is resolved:
(Note: This User Tip is applicable for all Mac desktop and notebook products.)
- Create a new standard user account.
- What:How to test an issue in another user account on your Mac - Apple Support
- How: System Preferences > Users & Groups >'+'button
- Why: Create a new user account to log into to determine if the current user account is problematic. Note: Obviously this option will only be available if you can boot up your Mac to the macOS Desktop.
- Reset your Mac's SMC.
- What: How to reset the System Management Controller (SMC) on your Mac - Apple Support
- How: Hold down the <shift><control><option> keys, and then, press the power button. Hold all of them for, at least, 10 seconds.
- Why: Resets fans, keyboard backlight, status indicator, battery indicator, display backlight, power button, close/open the lid, sleep or shut down, battery doesn't charge, MagSafe indicator light incorrect status.
- Reset your Mac's NVRAM or PRAM.
- What: Reset NVRAM or PRAM on your Mac - Apple Support
- How: At boot-up, hold down the <option><command><P><R> keys.
- Why: Resets sound volume, display resolution, startup-disk selection, time zone, & kernel panic information.
- Boot up your Mac in Safe Mode.
- What: Use safe mode to isolate issues with your Mac - Apple Support
- How: At boot-up, hold down the <shift> key until the Apple logo appears on the screen, then release the keys.
- Why: To repair a corrupt file system and to perform a 'quick' system disk repair pass.
- Run either the Apple Hardware Test (AHT) (pre-2013 Macs) or the Apple Diagnostics (2013+ Macs) to uncover any potential hardware issues with your Mac.
- Apple Diagnostics
- How to use Apple Diagnostics on your Mac - Apple Support
- Apple Diagnostics: Reference Codes - Apple Support
- Apple Hardware Test
- How to use Apple Hardware Test on your Mac - Apple Support
- About the 'Apple Hardware Test does not support this machine' message - Apple Support
- How to Use Apple Hardware Test to Diagnose Mac Problems - OSXDaily
- Apple Diagnostics
- Boot up your Mac in Recovery or Internet Recovery Mode.
- What: About macOS Recovery - Apple Support
- How:
- For Recovery Mode: Immediately after pressing the power button, hold down the <command><R> keys until the Apple logo appears on the screen, then release the keys.
- For Internet Recovery Mode: Immediately after pressing the power button, hold down the <option><command><R> keys until the spinning globe appears on the screen, then release the keys.
- When at the initial Recovery Mode screen, select the Disk Utility option. Run Disk Utility > First Aid
- Why: To verify the startup disk integrity using the Disk Utility's First Aid option.
- Boot up your Mac in Single-User Mode.
- What:
- Start up your Mac in single-user mode or verbose mode - Apple Support
- Resolve startup issues and perform disk maintenance with Disk Utility and fsck - Apple Support
- How Can I Repair My Hard Drive If My Mac Won't Start? - Lifewire
- How: At the command prompt, type: /sbin/fsck-fy<return>
- If fsck makes any repairs, you will get a message that says: Files System was modified. If you do, run fsck again until you get the 'The volume <volumename> appears to be OK' message.
- Exit messages: Issues found = 'File system was modified' OR No issues found = 'The volume <name> appears to be OK'
- Type reboot <return> at the prompt to exit Single-User Mode.
- Why: To attempt to repair the startup drive.
- What:
- Run an EtreCheck report and post it here at the Apple Support Communities (ASC) so that we can help diagnose any potential issue(s) that we may uncover with your Mac.
- You can download EtreCheck Pro from here or download it from the Apple App Store.
- Run EtreCheck from a normal user account. Optionally, you can run it from a user account with Administrator privileges to gain access to additional details.
- Select a problem from the drop-down menu to enable the 'Start EtreCheck' button. Optionally, you can add comments on what issue(s) your Mac is experiencing, especially to aide others with similar issues with their Macs.
- Click on Start EtreCheck
- Allow the program to run to completion.
- When done, select Report from the left-side window to display it.
- Select the Share Report icon, and then, select Copy Report.
- Paste the report to your reply post. (Note: The EtreCheck report does NOT contain any personal information.)
- Refs:
- Using EtreCheck - ASC (etresoft)
- Using EtreCheck to Troubleshoot Potential Mac Issues - ASC (Tesserax)
- Boot up your Mac in Recovery or Internet Recovery Mode.
- What: How to reinstall macOS from macOS Recovery - Apple Support
- How:
- For Recovery Mode: Immediately after pressing the power button, hold down the <command><R> keys until the Apple logo appears on the screen, then release the keys.
- For Internet Recovery Mode: Immediately after pressing the power button, hold down the <option><command><R> keys until the spinning globe appears on the screen, then release the keys.
- When at the initial Recovery screen, select the Reinstall macOS option.
- Why: To re-install macOS.
- Make a Genius Bar appointment at your local Apple Store or Apple-Authorized Service Provider.
- Check Your Service and Support Coverage - Apple Support
- Genius Bar Reservation and Apple Support Options - Apple
- To contact Apple Support directly.
- Note: You can only make 1-week ahead appointments either via the web link above or with an AppleCare+ phone call. The time frame is longer if you go to the Apple Store in-person to make the appointment.
Etrecheck 4 1 – For Troubleshooting Your Mac Computer Remotely
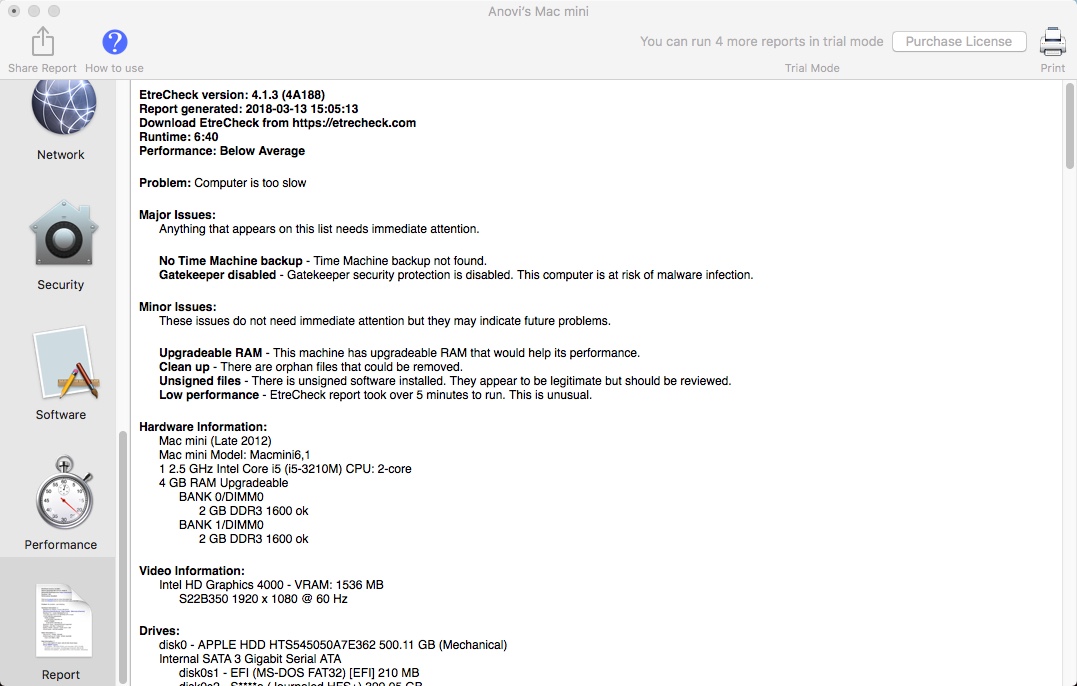
System Information User Guide
Etrecheck 4 1 – For Troubleshooting Your Mac Computer Hard Drive
Refer to the manual for your Mac when you need information that’s specific to your model, such as supported connections and expansion information.
Choose Apple menu > About This Mac.
Click Support.
In the macOS Resources section, click User Manual.
You can also:
Etrecheck 4 1 – For Troubleshooting Your Mac Computer Windows 10
Download MacBook Air Essentials, MacBook Pro Essentials, MacBook Essentials, iMac Essentials, iMac Pro, and Mac mini Essentials from Apple Books.
Get manuals and related documents for MacBook Air, MacBook Pro, MacBook, iMac, iMac Pro, and Mac mini from the Apple Support manuals website.
Etrecheck 4 1 – For Troubleshooting Your Mac Computers
- EtreCheck is a free system utility program that diagnoses your computer system and produces a comprehensive diagnostic report on the current state of your PC. Similar to how PC scanners work when detecting viruses or any issues needing troubleshooting, EtreCheck creates detailed reports for you, allowing you to easily understand any of the various problems plaguing your PC.
- Troubleshoot installing Office. The issues you encounter when trying to install Office 365, or Office 2019, 2016 or 2013 and how you fix them depends on whether your product is part of an Office for home or Office for business plan.
The etrecheck report also provides valuable insight to the overall performance of your Mac. If you find that the Performance is poor or below average at the top of the report, you may be running out of space and need to upgrade your 4GB RAM by adding extra memory.
Etrecheck 4 1 – For Troubleshooting Your Mac Computer
UNDER MAINTENANCE